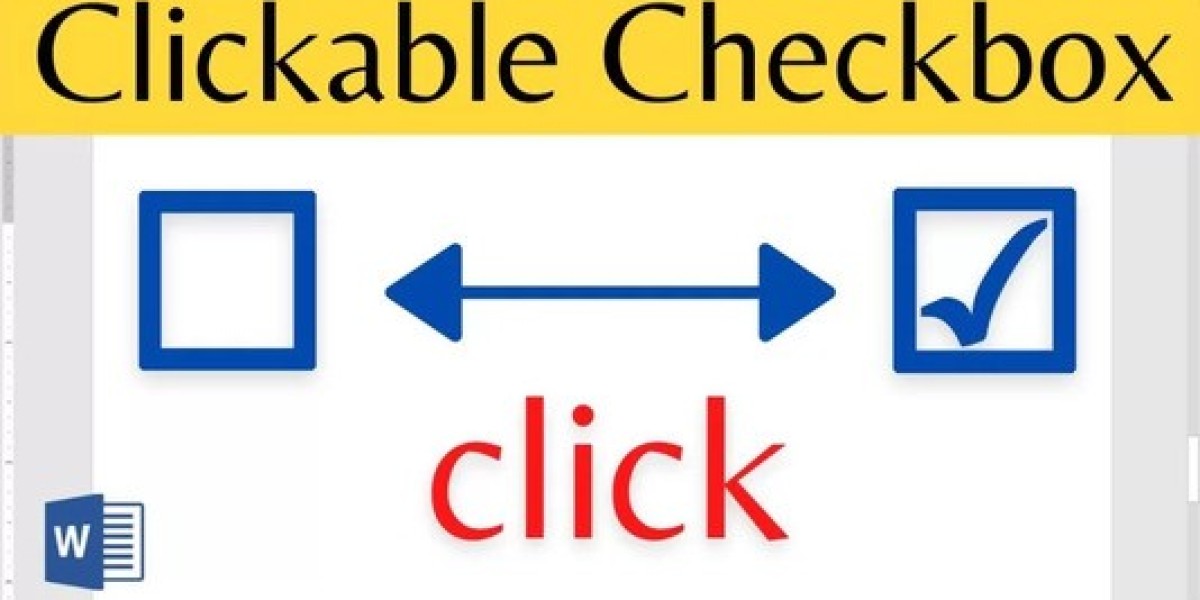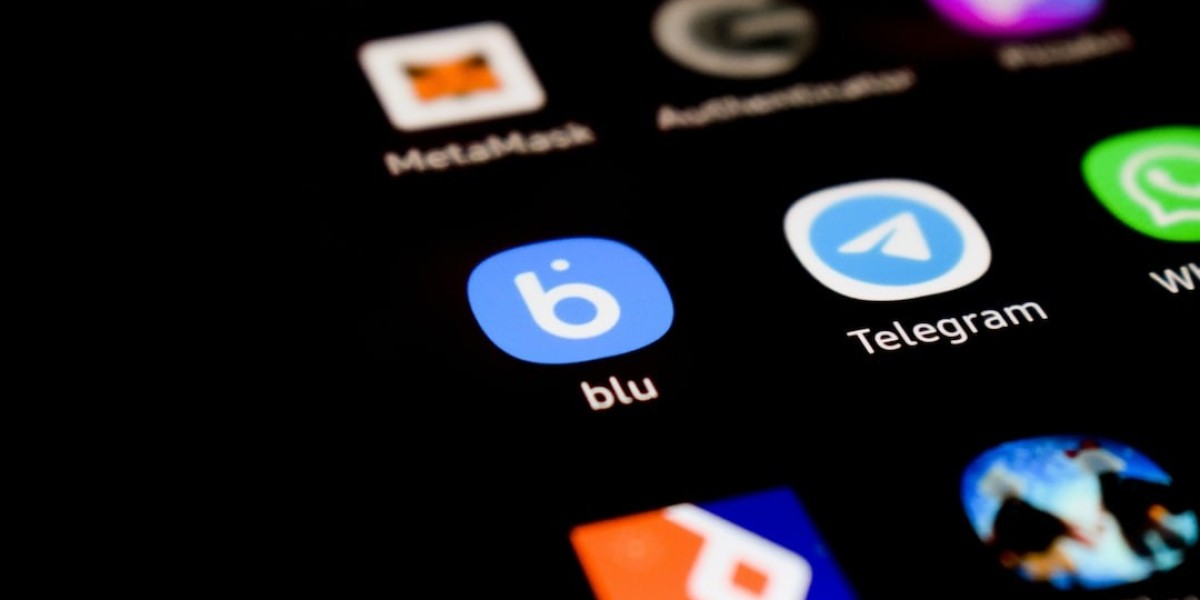A check box is a useful feature that you can use in Word documents to create interactive forms, lists, surveys, and quizzes. A check box allows you to select or deselect an option by clicking on it with your mouse or keyboard. Depending on your purpose and preference, you can insert a check box in Word using different methods. In this article, we will show you how to insert a checkbox in Word using three methods.
How to Insert a Checkbox in Word
Method 1: Using the Developer Tab
You can use the Developer tab to insert a check box in Word that is clickable and interactive. To use this method, you need to enable the Developer tab first and then follow these steps:
Open the File tab and choose Options.
Click on Customize Ribbon.
Check the Developer box in the Customize the Ribbon list and click OK.
Click Developer tab and discover the Controls group.
Click on the Check Box Content Control button. It looks like a check box with the letter A inside it.
A check box will appear in your document where you placed your cursor. You can click on it to mark or unmark it.
You can customize the check box by clicking the Properties button in the Controls group. You can change the check box's appearance, color, size, and behavior.
Method 2: Using the Symbol Dialog Box
The Symbol dialog box is a tool that allows you to insert various symbols and special characters in your document.
Click on the Insert tab and locate the Symbols group.
Press Symbol button and choose More Symbols.
In the Symbol dialog box, click on the Font drop-down menu and select Wingdings.
Scroll down the list of symbols and select the check box symbol. It looks like an empty square.
Click on the Insert button and then click on the Close button.
A check box will appear in your document where you placed your cursor. You can copy and paste it to create more checkboxes.
Method 3: Using the Bullet List Button
The Bullet List button is a tool that allows you to create a list of items with bullet points. Follow these steps:
On the Home tab, find the Paragraph.
Click on the Bullet List button and select Define New Bullet.
In the Define New Bullet box, press the Symbol button.
In the Symbol dialog box, click on the Font drop-down menu and select Wingdings.
Scroll down the list of symbols and select the check box symbol. It looks like an empty square.
Click on the OK.
A check box will appear in your document where you placed your cursor. You can type the text for your list item next to it.
Press the Enter key to create a new list item with a check box.
Conclusion
Depending on your purpose and preference, you can insert a check box in Word using different methods. We told you 3 methods of how to insert a checkbox in Word. You can use any one of the three methods that suit you.